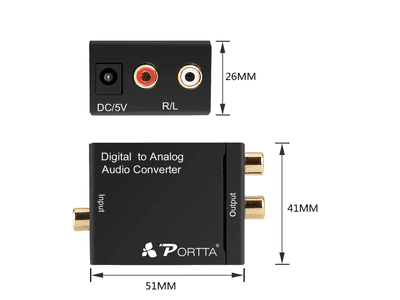
Aurora Borealis High-Definition Wallpapers and Images - Premium Collection by YL Computing

[B = 54 \
The Windows 10 display settings allow you to change the appearance of your desktop and customize it to your liking. There are many different display settings you can adjust, from adjusting the brightness of your screen to choosing the size of text and icons on your monitor. Here is a step-by-step guide on how to adjust your Windows 10 display settings.
1. Find the Start button located at the bottom left corner of your screen. Click on the Start button and then select Settings.
2. In the Settings window, click on System.
3. On the left side of the window, click on Display. This will open up the display settings options.
4. You can adjust the brightness of your screen by using the slider located at the top of the page. You can also change the scaling of your screen by selecting one of the preset sizes or manually adjusting the slider.
5. To adjust the size of text and icons on your monitor, scroll down to the Scale and layout section. Here you can choose between the recommended size and manually entering a custom size. Once you have chosen the size you would like, click the Apply button to save your changes.
6. You can also adjust the orientation of your display by clicking the dropdown menu located under Orientation. You have the options to choose between landscape, portrait, and rotated.
7. Next, scroll down to the Multiple displays section. Here you can choose to extend your display or duplicate it onto another monitor.
8. Finally, scroll down to the Advanced display settings section. Here you can find more advanced display settings such as resolution and color depth.
By making these adjustments to your Windows 10 display settings, you can customize your desktop to fit your personal preference. Additionally, these settings can help improve the clarity of your monitor for a better viewing experience.
Post navigation
What type of maintenance tasks should I be performing on my PC to keep it running efficiently?
What is the best way to clean my computer’s registry?
Also read:
- [Updated] 2024 Approved Content Creation Evolution Studio Vs. Innovative Beta
- [Updated] 2024 Approved Override Auto-Suggesting Feature for Podcasts in Spotify
- [Updated] Elite Drones The Ten To Watch for 2024
- 2024 Approved Streamlining Your YouTube Vids for IGTV Adoption
- Diagnosing Online Issues: Why Your Internet Might Be Down and Solutions by YL Software
- Effective Strategies for Diagnosing and Fixing Boot Issues on Your PC - Expert Tips From YL Computing
- Elevate Feminine Comfort: Sustainable Menstrual Heat Pad Powered by YL Software & Technology Solutions
- Identifying & Solving Hard Disk Problems Efficiently with YL Software Insights
- Konica Minolta Printer Software - Free Download for Windows 11, 10, 8 & 7
- Personalizing Your Windows 10 Experience: Modifying the Taskbar - Expert Tips by YL Computing
- Skyrocket Traffic Innovative Strategies for YouTube Backlink Acquisition
- Troubleshooting Tips: How to Force Stop Stubborn Applications Running on a Windows 11 System
- Understanding the Root Causes: Why Does Your PC Display a BSOD From Memory Errors? - Insights by YL Computing
- What to do if iPhone 6 is not listed when I run the software? | Stellar
- YL Computing's Step-by-Step Tutorial on Relocating Documents & Data to New Storage Areas
- YL Software Solutions: Master the Art of Relocating Files to New Directories
- YL Software's Guide to Preventing Cryptocurrency Deceptions & Frauds
- Title: Aurora Borealis High-Definition Wallpapers and Images - Premium Collection by YL Computing
- Author: Robert
- Created at : 2025-03-03 02:57:20
- Updated at : 2025-03-04 02:29:32
- Link: https://discover-bits.techidaily.com/aurora-borealis-high-definition-wallpapers-and-images-premium-collection-by-yl-computing/
- License: This work is licensed under CC BY-NC-SA 4.0.