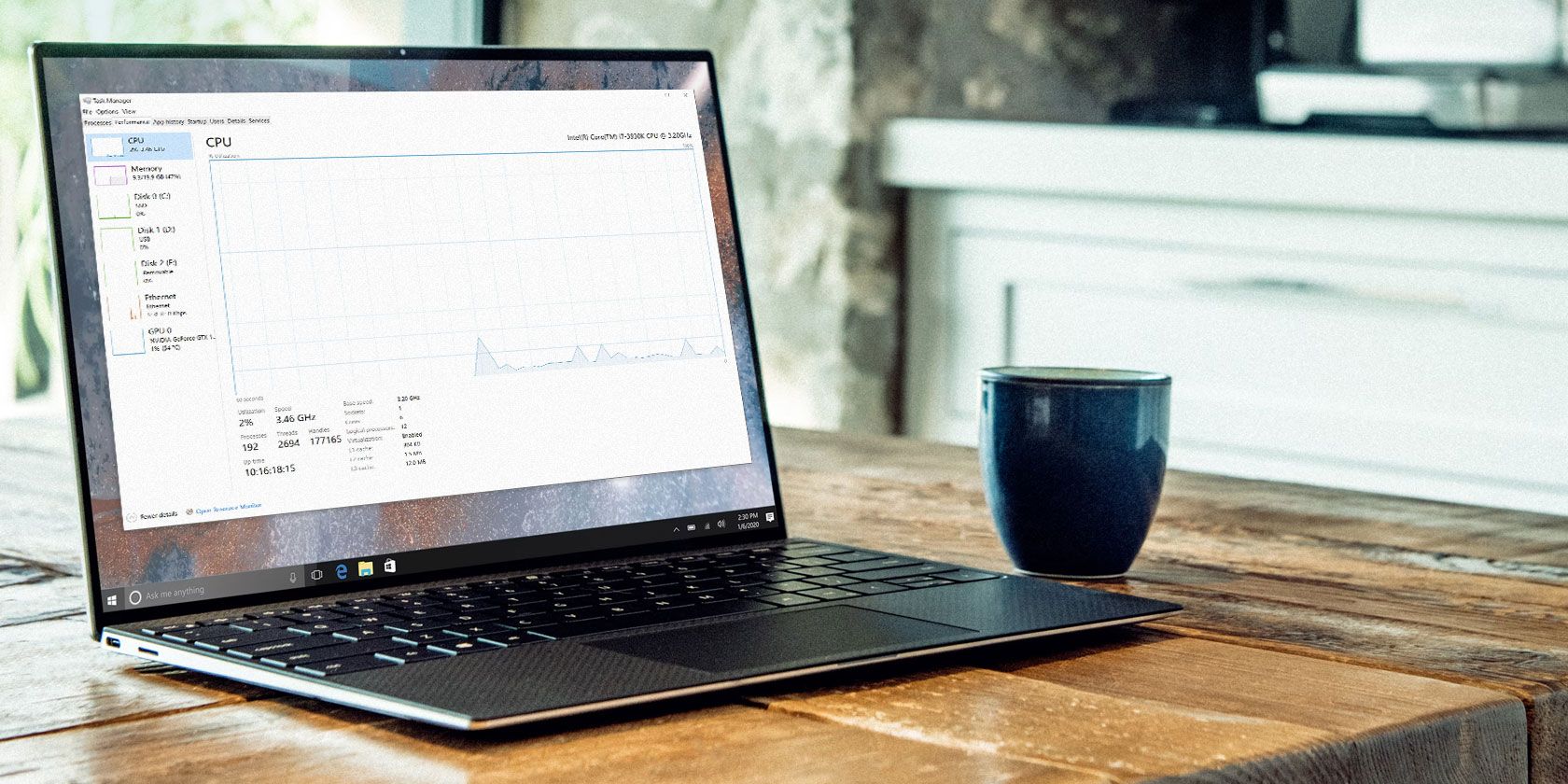
Checking Scanner & Windows 11 Integration - Expert Guide From YL Software Solutions

[B = 54 \
The Windows 10 display settings allow you to change the appearance of your desktop and customize it to your liking. There are many different display settings you can adjust, from adjusting the brightness of your screen to choosing the size of text and icons on your monitor. Here is a step-by-step guide on how to adjust your Windows 10 display settings.
1. Find the Start button located at the bottom left corner of your screen. Click on the Start button and then select Settings.
2. In the Settings window, click on System.
3. On the left side of the window, click on Display. This will open up the display settings options.
4. You can adjust the brightness of your screen by using the slider located at the top of the page. You can also change the scaling of your screen by selecting one of the preset sizes or manually adjusting the slider.
5. To adjust the size of text and icons on your monitor, scroll down to the Scale and layout section. Here you can choose between the recommended size and manually entering a custom size. Once you have chosen the size you would like, click the Apply button to save your changes.
6. You can also adjust the orientation of your display by clicking the dropdown menu located under Orientation. You have the options to choose between landscape, portrait, and rotated.
7. Next, scroll down to the Multiple displays section. Here you can choose to extend your display or duplicate it onto another monitor.
8. Finally, scroll down to the Advanced display settings section. Here you can find more advanced display settings such as resolution and color depth.
By making these adjustments to your Windows 10 display settings, you can customize your desktop to fit your personal preference. Additionally, these settings can help improve the clarity of your monitor for a better viewing experience.
Post navigation
What type of maintenance tasks should I be performing on my PC to keep it running efficiently?
What is the best way to clean my computer’s registry?
Also read:
- [Updated] Bring Your Imagination to Life Anime Style Filters on Snapchat
- [Updated] Optimal VR Headset Choice Embracing the Freedom of Mobile Or The Tethered Experience?
- [Updated] Step-by-Step OBS Studio Setup for Android Users for 2024
- Bitcoin Boom Alert! Matrixport & YL Software Predict a Steep Climb to $45K in End of Year Rally.
- Can You Use This Scanner on a Windows 10 System? Find Out with YL Software Solutions
- Evaluating the Effectiveness of Windows Defender in Shielding Your System From Cyber Threats - Insights by YL Computing
- Fixes and Solutions for Continuous Team Fortress 2 Game Crashes
- How to Change Location on TikTok to See More Content On your Vivo Y36 | Dr.fone
- Nifty NDTV Video Grabber: Capture & Convert Clips From NDTV in Multiple Formats
- Official Update From AMD: Ryzen Amoeba5000XT Series on Track for Timely Release Date This Month
- PCDJ Essentials: Mastering Data Preservation with Easy Guide on Saving & Retrieving DEX Amoeba Databases
- Solutions for Troubleshooting Malfunctioning Graphics Drivers - Expert Advice From YL Computing
- Step-by-Step Guide: Changing Your Password with YL Computing - Secure Your Account Today!
- Techniques for Interpreting Video Reactions on YouTube
- Troubleshooting Your Non-Functional CD Player: Expert Tips From YL Computing
- Understanding Your PC: What Makes a Mouse Fail to Respond - Insights by YL Computing
- Unveiling the Lasting Effects of the Chinese Nationalist Uprising on Today's Nation: A Perspective by Software Guru YL
- Title: Checking Scanner & Windows 11 Integration - Expert Guide From YL Software Solutions
- Author: Robert
- Created at : 2025-02-26 20:40:31
- Updated at : 2025-03-03 17:52:10
- Link: https://discover-bits.techidaily.com/checking-scanner-and-windows-11-integration-expert-guide-from-yl-software-solutions/
- License: This work is licensed under CC BY-NC-SA 4.0.