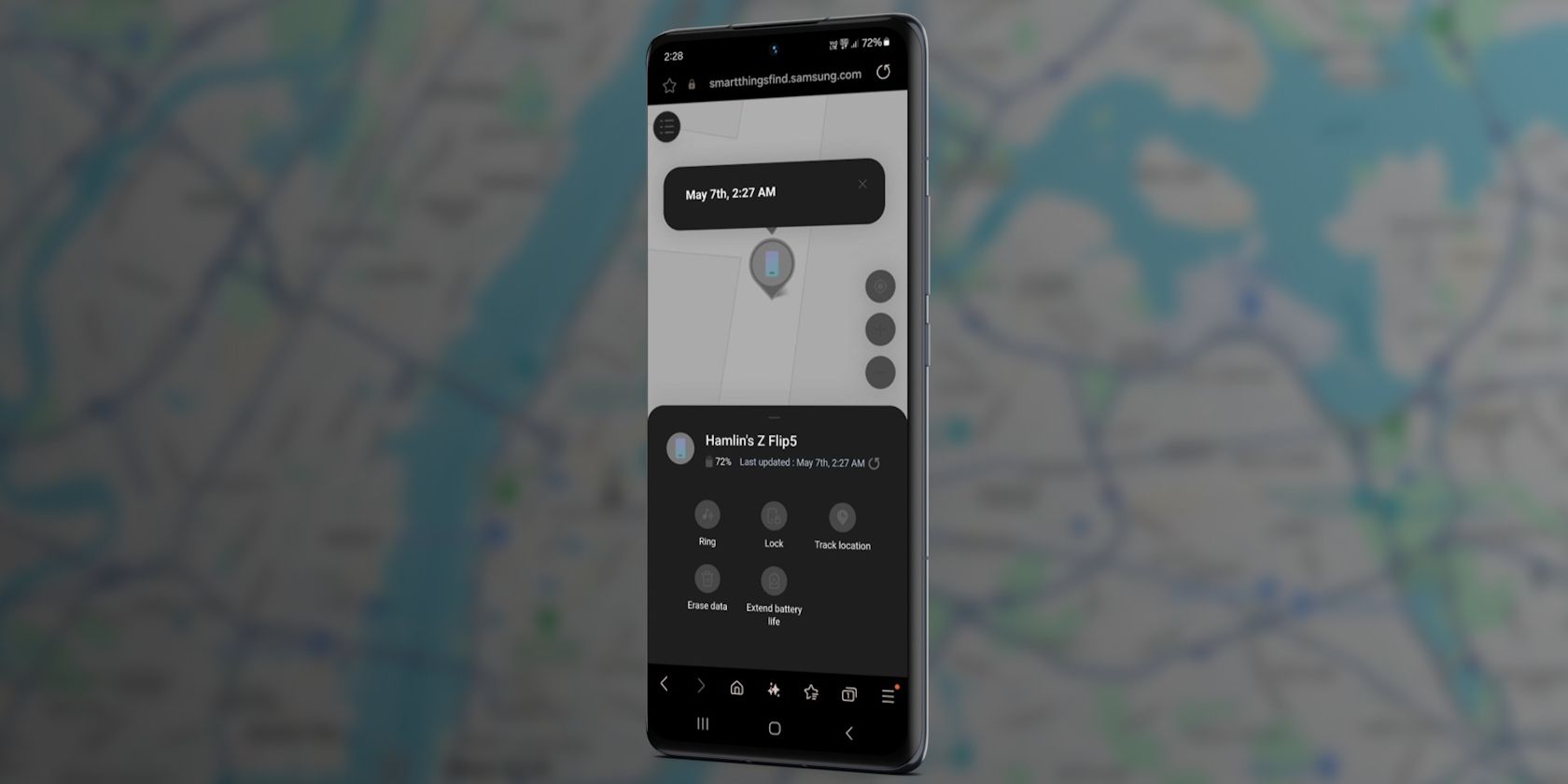
Easier Navigation: Set Up Your Own Windows Control Panel Shortcut with Guidance From YL Software

[B = 54 \
The Windows 10 display settings allow you to change the appearance of your desktop and customize it to your liking. There are many different display settings you can adjust, from adjusting the brightness of your screen to choosing the size of text and icons on your monitor. Here is a step-by-step guide on how to adjust your Windows 10 display settings.
1. Find the Start button located at the bottom left corner of your screen. Click on the Start button and then select Settings.
2. In the Settings window, click on System.
3. On the left side of the window, click on Display. This will open up the display settings options.
4. You can adjust the brightness of your screen by using the slider located at the top of the page. You can also change the scaling of your screen by selecting one of the preset sizes or manually adjusting the slider.
5. To adjust the size of text and icons on your monitor, scroll down to the Scale and layout section. Here you can choose between the recommended size and manually entering a custom size. Once you have chosen the size you would like, click the Apply button to save your changes.
6. You can also adjust the orientation of your display by clicking the dropdown menu located under Orientation. You have the options to choose between landscape, portrait, and rotated.
7. Next, scroll down to the Multiple displays section. Here you can choose to extend your display or duplicate it onto another monitor.
8. Finally, scroll down to the Advanced display settings section. Here you can find more advanced display settings such as resolution and color depth.
By making these adjustments to your Windows 10 display settings, you can customize your desktop to fit your personal preference. Additionally, these settings can help improve the clarity of your monitor for a better viewing experience.
Post navigation
What type of maintenance tasks should I be performing on my PC to keep it running efficiently?
What is the best way to clean my computer’s registry?
Also read:
- [New] In 2024, VisualCapture Reviewer Tool
- [Updated] 2024 Approved Zoom Recording 101 A Practical Approach
- [Updated] Rhythmic Resonance Harmony for Visuals for 2024
- [Updated] Simplifying the Process How-To Guide for Booking Meets for 2024
- 高效能無限選擇:SSD/HDD上最佳免費操作系統轉移工具
- A Guide to Enhancing OBS with Free LUT Downloads for 2024
- Closer Views Using Videoleap Software for 2024
- Guide De Recherche Et Restauration Des Vidéos FLV Perdues Ou Effacées Sur Votre Ordinateur
- How to Get Thrustmaster T300 Racing Game Drivers on Your Windows 10 or 11 PC
- How to Overcome the Endless 'Repairing Computer' Screen on Windows: A Detailed Walkthrough
- I Prodotti Top Di Tracciamento File per Windows: Una Guida Completa
- In-Depth Analysis of Windows File Recovery Tool: Does It Deliver Promised Results?
- Resolving 'Desktop Unavailable' Error in Windows 10 System Configuration
- Transferieren Sie Ihre 4 Wegen Nachrichten Auf Das Neue iPhone 14, 13, 12 Oder 11: Schritt-Für-Schritt-Anleitung
- Unlock the Power of Seamless Movement with These 7 Trendy Transition Audio Files (No Cost) for 2024
- Title: Easier Navigation: Set Up Your Own Windows Control Panel Shortcut with Guidance From YL Software
- Author: Robert
- Created at : 2025-03-01 02:38:05
- Updated at : 2025-03-04 01:16:08
- Link: https://discover-bits.techidaily.com/easier-navigation-set-up-your-own-windows-control-panel-shortcut-with-guidance-from-yl-software/
- License: This work is licensed under CC BY-NC-SA 4.0.