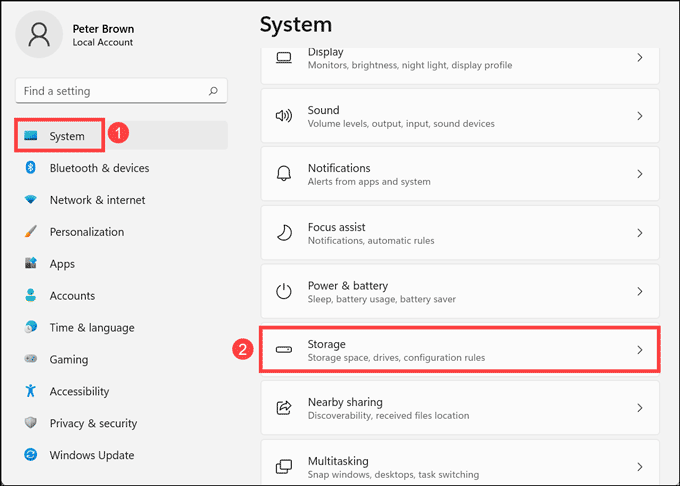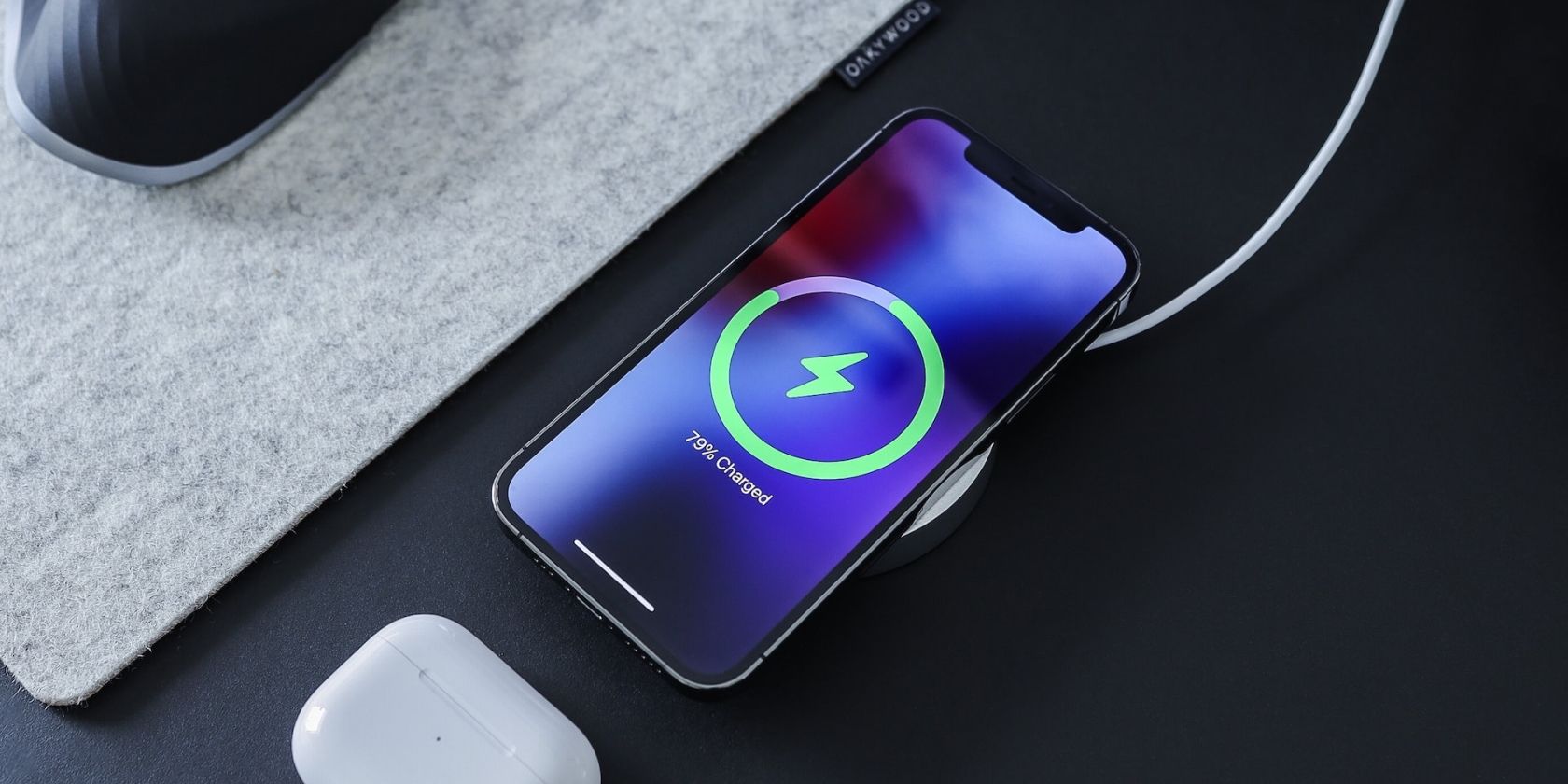
Effective Techniques for Eliminating Malware & Refreshing Your Windows Computer (Windows 10 & 11)

Effective Techniques for Eliminating Malware & Refreshing Your Windows Computer (Windows 10 & 11)
Any device connecting to the Internet is prone to malware attacks. Considering this amount of malicious stuff all over the web, your computer can easily get malware infection. It leads to questions on how to remove malware from windows.

Stay malware-free with reliable antivirus
Don’t compromise your Data and Privacy. TotalAV is a top-notch antivirus program that handles various viruses, trojans, and other malware that may target your devices. It will safeguard your devices and enhance your system performance.
4.9/5
⭐ Editor’s Choice
✔️ Excellent Malware Detection
✔️ Multiple set of Features
✔️ 30 Day Money-Back
Find and Remove Hidden Malware Viruses on your PC
Either you try to get rid of it yourself or look up some malware removal tool. In any case, this guide should help you to clean your PC and fix the malware problem.
How to Remove Malware from Android
Disclaimer: This post includes affiliate links
If you click on a link and make a purchase, I may receive a commission at no extra cost to you.
What is a Malware?
Malware is the short form for referring a Malicious Software that can be used to compromise a PC. To put it in a clearer manner: It is considered to be an exasperating or destructive type of software, which creates security threats without the users’ permission.
There are numerous types of these malicious programs that are very much enough to put you at absolute security risks. The list includes viruses, Spyware, worm, Phishing, Trojan horse, Ransomware , Backdoors, Rootkits, Keyloggers , Grayware, etc.
Warning Signs of Malware Infection
These malicious software programs can perform a variety of functions, such as deleting sensitive data; encrypting; altering; stealing; monitoring users’ activity without their permission, and even hijacking the core computing functions. If you’re fretting to know, whether you have a malware infection on your Windows PC; check for the following indications.
The signs of malware infections can wildly vary based on the awful activities it does on your Windows PC. They include considerably slowed-down PC performance, consistent and deliberate ad pop-ups. Sometimes your system gets crashed unwanted, websites or programs are automatically accessed without your input. You also see unusual error notifications, and the battery drains quickly.
The symptoms include unfamiliar icons on desktop, anti-virus protections automatically getting deactivated, and running out of hard drive space, for no proper reason.
If you’re already experiencing all these issues, then your PC is probably affected by malware programs. The only fruitful way to remove malware from Windows for sure is using effective anti-malware software.
How to Remove Malware from Windows 10?
Step 1: Switch over the PC to Safe mode
Safe mode is a special way to predict the system-critical problem, which interrupts the normal operation of Windows. So, safe mode is an alternate boot method that makes it easier to diagnose malware infection. There are minimum programs and services in Safe Mode
So, if any malware started to load automatically into your PC, it will remove the files which are not running or active. Let’s see the steps to switch over your PC to Safe Mode .
- For this, Login into your Windows PC and click the “start” button and tap the “Power” Hold on the Shift key, and select “Reboot”.
- From the full-screen menu, select the “troubleshooting” and then the “Advanced Options”, then opt for “Startup Settings”. So, once getting into the Startup Settings screen, tap the “restart” button from the list of settings options.
- Next, you’ll see the window with numbered options, which is hinted as “press a number to choose from the options below”. You can select number “4” (Enable Safe mode) to enter into the Safe Mode.
After entering into the Safe Mode, you may find that your system runs faster, and then this is all because of the malware infection. Still, the malware persists in your PC, then follow the upcoming methods.
Step 2: Delete Temporary Files
The temporary files folder can also be a carrier of malicious files. You should delete all the temporary files and folders regularly for the smooth running of the system. Removing the temporary files would also clear the unnecessary clutter from your system and free up valuable space.
Windows 10Windows 11
Remove Temporary Files from Windows 10
Here are the steps to eliminate the temporary files on Windows 10:
- Open the Run command window.
- Type %temp% and hit the enter key.

- This run command would navigate you to this path: C:\Users\[username]\AppData\Local\Temp, that is, the temp folder.
- Select all Files and Folders of this folder and delete them. Don’t hesitate to delete them, as they are not essential for any of your tasks.

- Next right-click on the Recycle Bin and select Empty Recycle Bin.

Remove Temporary Files from Windows 11
On Windows 11, it is easy to remove Temporary files. Here are the steps:
Open Windows 11 Settings from the Start Menu.
From the left pane, choose System settings and click on Storage from the right.

Click on the Temporary files option.

Tick all the boxes that you want to delete and click on Remove files.

Step 3: Uninstall Suspicious Applications
It is best to uninstall the suspicious applications, which you don’t remember installing, as they might be a potential malware program. Here are the steps to uninstall applications from Windows 10 and Windows 11.
Windows 10Windows 11
Uninstall Suspicious Apps on Windows 10
- Right-click on the taskbar and select the Task Manager.

- Watch out for the applications that are consuming the system memory even though you did not install or launch them.
- Right-click on the suspicious application and open its file location.

- Delete the file from its root location.
- Open Control Panel and click on Uninstall a program and check for suspicious apps. One by one, select and uninstall them.

Uninstall Suspicious Apps on Windows 11
Right-click on the Start button and select Task Manager from the list.

Look out for the applications which are unnecessarily consuming the system resources without actively running.
Right-click on such applications and open their file location.

Delete all files from the targeted folder. Some files won’t be deleted as the application is still active.
Open Control Panel and click on Uninstall a program.

Check for suspicious apps. One by one, select and uninstall them.

Step 4: Remove System Restore Points
The system restore points can also have the potential to contain malware, so delete those to ensure that all the traces are removed from your PC. To be safe, you can remove all the restore points which are contracted to the malware.
- To do this, press the “Windows + pause break” keys to open the System window from the control panel and choose the “System protection”.

- From the System Properties window, select the drive whose system protection is located (Local Disk: C) and click “Configure” and “Ok”.

- Tap the “Delete” button to delete the restore points for your system. Now, the small confirmation dialog window will persist, click “continue” to remove all the restore points on the selected drive.
Step 5: Reset Web Browser Settings
Browsers are the Gateway for Malware. Malware will enter your system in many ways, but most browsers are the gateway to the web as well as the malware. There is definitely a risk involved when you download a file from unofficial websites or an attachment from an unsolicited email. Along with that, security vulnerabilities in the web browser programs themselves might sometimes lead to malware exploit.
It is best to reset the browser to its original state after a malware infection. Here are the ways to reset different web browsers.
Google ChromeMozilla FirefoxMicrosoft Edge
Reset Google Chrome Browser
Here are the steps to reset the Google Chrome browser:
- Launch Google Chrome, click on three dots at the top right corner, and choose Settings from the menu.

- On the Settings page, click on the Advanced at the left pane.

Under Advanced settings, click on Reset and clean up.

Next, click on the Reset Settings button to finish resetting the Chrome Browser.

How to Control a Chrome Extension’s Permissions
Reset Mozilla Firefox Browser
Follow these steps to reset the Mozilla Firefox:
- Open Mozilla Firefox, click on the menu button at the top right corner, and select Help.

- Under Firefox Help, choose More troubleshooting information.

- On the Troubleshooting Information page, click on the Refresh Firefox button under Give Firefox a tune up. This is on the right side of the page.

- On the warning pop-up, click on Refresh Firefox.

Reset Microsoft Edge Browser
On Microsoft Edge, follow these instructions to reset it:
- Launch Edge browser, click on three horizontal dots at top right corner, and select Settings from the menu.

- Under the settings page, click on Reset settings on the left pane.

- Click on Restore settings to their default value.

- Next, on the Restore settings pop-up, click on the Reset button.

Step 6: Install and Scan with an Anti-Malware
As of now, you’ve removed the unnecessary files to protecting your PC from threats. Now, it’s time to update or install the anti-malware to get rid of the remaining malware.
Keep Malware at bay with MalwareFox
MalwareFox is reliable security software that promises to protect your system and helps to handle malware and viruses. MalwareFox will scan, detect and remove Malware and offers real-time protection It also protects your PC from the most dangerous malware such as Ransomware, Zero-Day Attack protection, Grayware, Keyloggers, etc.
Manually removing malware can be a tedious task, and it takes a lot of time and effort on our part. Sometimes, it may get irritated for you if you are not much into the technology. There is no need to worry, MalwareFox will scan for malware and remove it.
Is there a free way to remove Malware?
Yes, programs like MalwareFox can detect and remove malware infection for free. You can get a trial without paying.
What is the best Malware removal tool?
MalwareFox is rated as a decent anti-malware program to get rid of malware from computers.
Will a Factory reset remove Malware?
Factory resetting a device will clean up all the data on the device including malware. However, it might not work in certain cases like a rootkit.
Leave a Comment Cancel reply
Comment
Name Email
Save my name, email, and website in this browser for the next time I comment.
Δ
Also read:
- [New] Step-by-Step Process to Get a Clean Canvas in Figma
- [Updated] 2024 Approved Photo Perfection Seamless Text Integration on PC & Mac Systems
- [Updated] 2024 Approved Securely Connect A Step-by-Step Guide to Discord Calls
- Battle for Honor Other 10 Great Games Like Tsushi for 2024
- Discover the Top-Rated Sites for FREE Korean Soap Opera Torrents and View Online!
- Effective Strategies for Moving SQL Data Backups to New Storage Locations
- Emblem of Success Create & Tailor Professional Logos with Free Models
- In 2024, How to Unlock Xiaomi Redmi Note 13 Pro+ 5G Phone without Google Account?
- Passaggi Essenziali per Eseguire Un Backup System Safeguarded Boot Sulla Diversa Schiera Dei Tuoi Hardware
- Sichere Speicherung Mit Der WD Discovery Backup - Schutz Für WD Externe HDDs
- SwiftRecord - The Quick Windows 11 Recorder
- Top-Rated Secure iPhone Data Retrieval Apps: Protect Your Precious Memories
- Ultimate Step-by-Step Instructions: Removing Outdated Directories in Windows
- Title: Effective Techniques for Eliminating Malware & Refreshing Your Windows Computer (Windows 10 & 11)
- Author: Robert
- Created at : 2024-10-30 17:30:11
- Updated at : 2024-11-06 21:41:11
- Link: https://discover-bits.techidaily.com/effective-techniques-for-eliminating-malware-and-refreshing-your-windows-computer-windows-10-and-11/
- License: This work is licensed under CC BY-NC-SA 4.0.