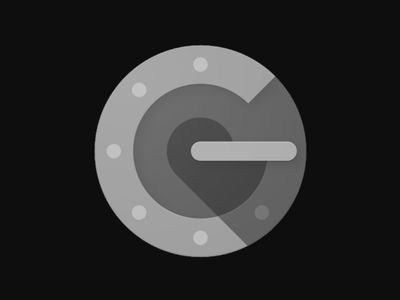
High-Definition Fruit Themed Graphics: Premium HD Wallpapers & Desktop Backgrounds by YL Technologies

[B = 54 \
The Windows 10 display settings allow you to change the appearance of your desktop and customize it to your liking. There are many different display settings you can adjust, from adjusting the brightness of your screen to choosing the size of text and icons on your monitor. Here is a step-by-step guide on how to adjust your Windows 10 display settings.
1. Find the Start button located at the bottom left corner of your screen. Click on the Start button and then select Settings.
2. In the Settings window, click on System.
3. On the left side of the window, click on Display. This will open up the display settings options.
4. You can adjust the brightness of your screen by using the slider located at the top of the page. You can also change the scaling of your screen by selecting one of the preset sizes or manually adjusting the slider.
5. To adjust the size of text and icons on your monitor, scroll down to the Scale and layout section. Here you can choose between the recommended size and manually entering a custom size. Once you have chosen the size you would like, click the Apply button to save your changes.
6. You can also adjust the orientation of your display by clicking the dropdown menu located under Orientation. You have the options to choose between landscape, portrait, and rotated.
7. Next, scroll down to the Multiple displays section. Here you can choose to extend your display or duplicate it onto another monitor.
8. Finally, scroll down to the Advanced display settings section. Here you can find more advanced display settings such as resolution and color depth.
By making these adjustments to your Windows 10 display settings, you can customize your desktop to fit your personal preference. Additionally, these settings can help improve the clarity of your monitor for a better viewing experience.
Post navigation
What type of maintenance tasks should I be performing on my PC to keep it running efficiently?
What is the best way to clean my computer’s registry?
Also read:
- [Updated] 2024 Approved Syncing Platforms for Video Upload
- [Updated] 2024 Approved WindowWatcher Reviews Guide
- 2024 Approved Laughable Film Grabber Review
- 2024 Approved Viral Video Explosion Twitter’s Hot TikToks Listed
- Comment Réparer Facilement Le Plantage Blue Screen Error 0Xc000021A Sur Windows 10
- Dragon Chronicles Decoded: Experience How To Train Your Dragon Films as Intended
- I Migliori 3 Tecniche Di Installazione Di Windows 7 Su Disco SSD NVMe
- In 2024, What Pokémon Evolve with A Dawn Stone For Oppo Reno 10 Pro+ 5G? | Dr.fone
- Master The Art of Smooth Gaming – Tips to Prevent Disco Elysium From Crashing
- Quel Est Le Délai Attendu Pour La Récupération Complète Des Données Numériques?
- Solving the Mystery of Mute Laptops: Expert Tips for Bringing Back Sound
- UEFI・MBRによるWindowsブートローダー修復テクニック: ユーザーガイド
- Title: High-Definition Fruit Themed Graphics: Premium HD Wallpapers & Desktop Backgrounds by YL Technologies
- Author: Robert
- Created at : 2025-02-24 16:50:02
- Updated at : 2025-03-03 16:42:10
- Link: https://discover-bits.techidaily.com/high-definition-fruit-themed-graphics-premium-hd-wallpapers-and-desktop-backgrounds-by-yl-technologies/
- License: This work is licensed under CC BY-NC-SA 4.0.