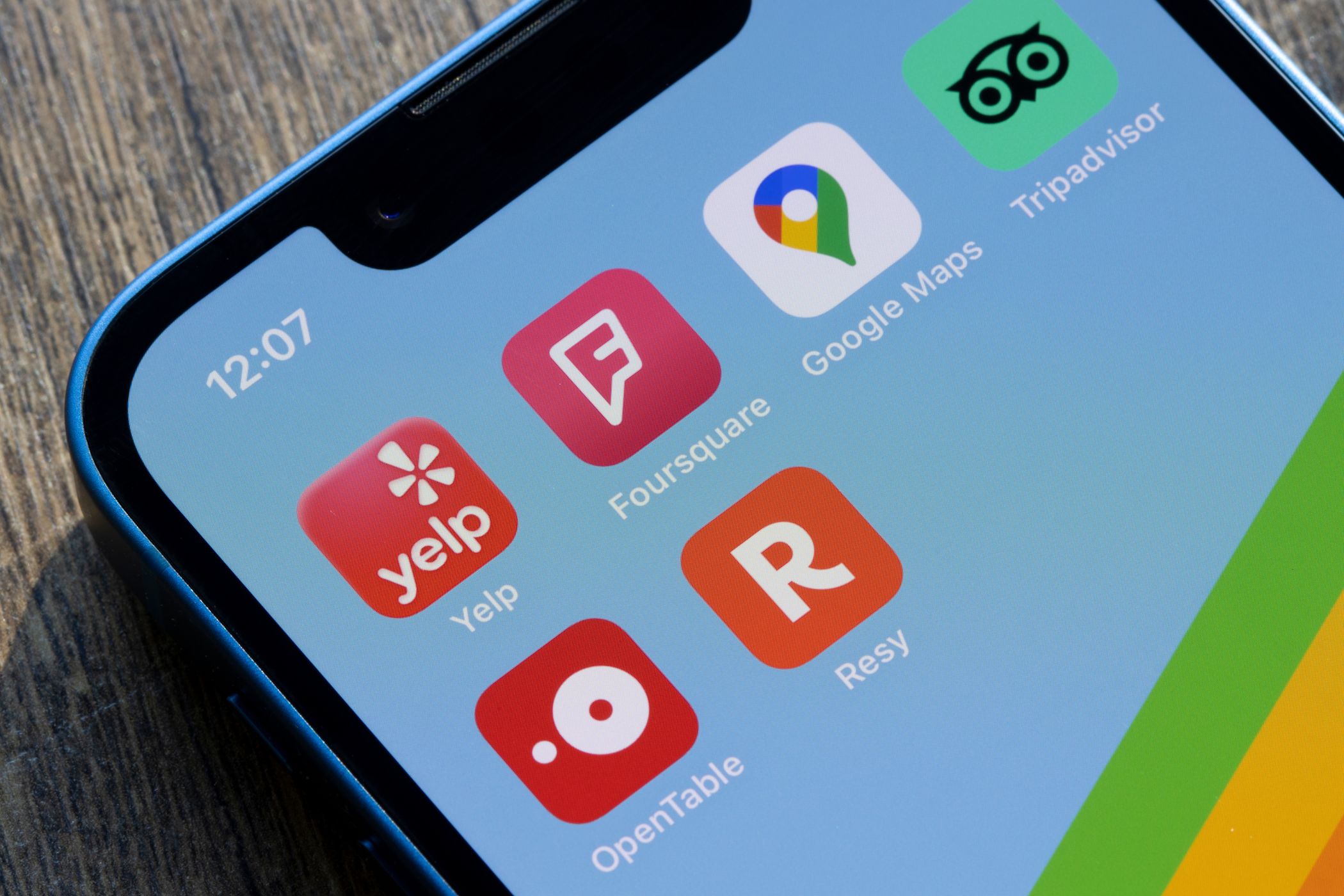
IPhone 11 Stunning Walls and Backdrops: Your Ultimate Resource - YL Computing's Collection

Mastering Display Customization on Windows [Student]: What Is the Value of (B ) if It Satisfies the Equation (\Frac{b}{6} = 9 )?
The Windows 10 display settings allow you to change the appearance of your desktop and customize it to your liking. There are many different display settings you can adjust, from adjusting the brightness of your screen to choosing the size of text and icons on your monitor. Here is a step-by-step guide on how to adjust your Windows 10 display settings.
1. Find the Start button located at the bottom left corner of your screen. Click on the Start button and then select Settings.
2. In the Settings window, click on System.
3. On the left side of the window, click on Display. This will open up the display settings options.
4. You can adjust the brightness of your screen by using the slider located at the top of the page. You can also change the scaling of your screen by selecting one of the preset sizes or manually adjusting the slider.
5. To adjust the size of text and icons on your monitor, scroll down to the Scale and layout section. Here you can choose between the recommended size and manually entering a custom size. Once you have chosen the size you would like, click the Apply button to save your changes.
6. You can also adjust the orientation of your display by clicking the dropdown menu located under Orientation. You have the options to choose between landscape, portrait, and rotated.
7. Next, scroll down to the Multiple displays section. Here you can choose to extend your display or duplicate it onto another monitor.
8. Finally, scroll down to the Advanced display settings section. Here you can find more advanced display settings such as resolution and color depth.
By making these adjustments to your Windows 10 display settings, you can customize your desktop to fit your personal preference. Additionally, these settings can help improve the clarity of your monitor for a better viewing experience.
Post navigation
What type of maintenance tasks should I be performing on my PC to keep it running efficiently?
What is the best way to clean my computer’s registry?
Also read:
- [New] 2022'S Pinnacle Moments in Snowboarding X for 2024
- [New] In 2024, Delving Into the Visual Excellence of BenQ SW320's 4K Display
- [New] Live Life in HD with Panasonic HX-A1 Cam for 2024
- [New] Virtually Vault Securing Your Screened Shows Online
- 異なるハードウェアへの移行が可能な Windows Server バックアップからのベアメタルリカバリ方法
- Discover the Ultimate List of Top Workout Logging Apps for Fitness Enthusiasts
- Dive Into Editing Excellence A Comprehensive Guide to PowerDirector App 2024
- Elecom USBメモリデータ復元ガイド - 自分で行うための手順
- Entendiendo Y Aplicando Los Requisitos Fundamentales Del Sistema
- Error 404: The Link Is Broken
- Fast Solution: Missing 'Restore Previous Versions' Feature on Windows 10
- Fix Internet Explorer Crashes with These 14 Effective Strategies!
- Guide Complet - Comment Récupérer Des Fichiers Endommagés Par Un Virus À L'aide D'une Clé USB
- Guide for Simple Backup & Restoration Procedures in Windows Server 2019
- Is There a 'Trash' Feature in Canon Cameras?
- New In 2024, Video Editing Essentials for Mac OS X Yosemite Tips and Tricks
- No More Lag - Stable Playthrough of Assassin's Creed Odyssey on Windows!
- The way to convert MTS for Motorola Defy 2
- Windows 7 WBAdmin: Mastering Command Line and GUI Versions
- Title: IPhone 11 Stunning Walls and Backdrops: Your Ultimate Resource - YL Computing's Collection
- Author: Robert
- Created at : 2025-02-28 22:04:34
- Updated at : 2025-03-04 02:48:06
- Link: https://discover-bits.techidaily.com/iphone-11-stunning-walls-and-backdrops-your-ultimate-resource-yl-computings-collection/
- License: This work is licensed under CC BY-NC-SA 4.0.