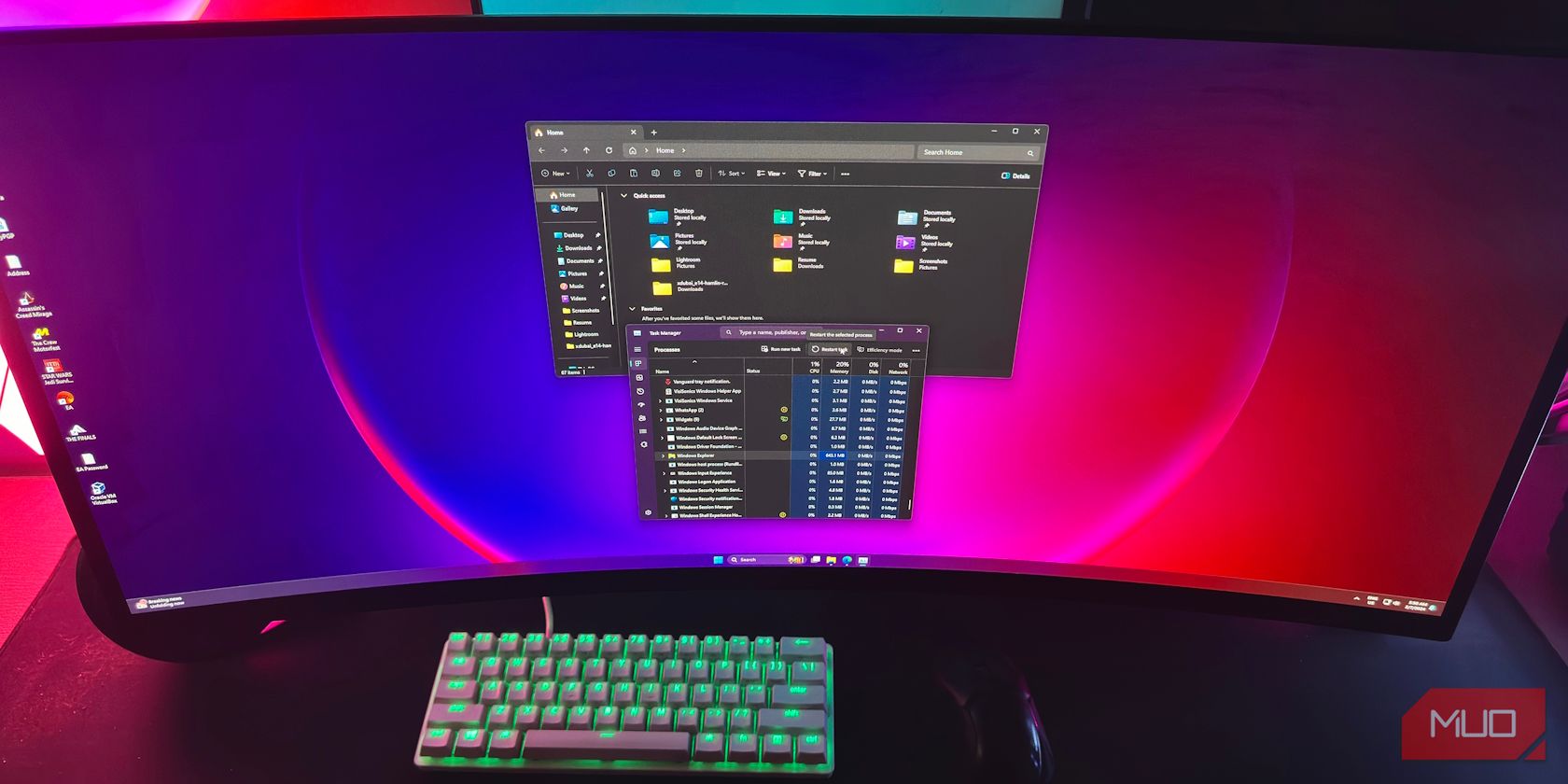
Overcoming Bandwidth Hurdles: Why Is Your Notebook's Online Speed Dragging Its Feet? - Expertise by YL Computing

[B = 54 \
The Windows 10 display settings allow you to change the appearance of your desktop and customize it to your liking. There are many different display settings you can adjust, from adjusting the brightness of your screen to choosing the size of text and icons on your monitor. Here is a step-by-step guide on how to adjust your Windows 10 display settings.
1. Find the Start button located at the bottom left corner of your screen. Click on the Start button and then select Settings.
2. In the Settings window, click on System.
3. On the left side of the window, click on Display. This will open up the display settings options.
4. You can adjust the brightness of your screen by using the slider located at the top of the page. You can also change the scaling of your screen by selecting one of the preset sizes or manually adjusting the slider.
5. To adjust the size of text and icons on your monitor, scroll down to the Scale and layout section. Here you can choose between the recommended size and manually entering a custom size. Once you have chosen the size you would like, click the Apply button to save your changes.
6. You can also adjust the orientation of your display by clicking the dropdown menu located under Orientation. You have the options to choose between landscape, portrait, and rotated.
7. Next, scroll down to the Multiple displays section. Here you can choose to extend your display or duplicate it onto another monitor.
8. Finally, scroll down to the Advanced display settings section. Here you can find more advanced display settings such as resolution and color depth.
By making these adjustments to your Windows 10 display settings, you can customize your desktop to fit your personal preference. Additionally, these settings can help improve the clarity of your monitor for a better viewing experience.
Post navigation
What type of maintenance tasks should I be performing on my PC to keep it running efficiently?
What is the best way to clean my computer’s registry?
Also read:
- [New] Pro Cameras Showdown GoPro Max VS Hero 11 Comparison
- [Updated] Becoming a Master of Instagram's Video Dialogue Dynamics
- Conversion Gratuite De Fichiers MOV en Format FLV en Ligne - Vidéo Convertisseur Moovi
- Easy Guide to Infinix Hot 30 5G FRP Bypass With Best Methods
- In 2024, Prank Your Friends! Easy Ways to Fake and Share Google Maps Location On Nokia G22 | Dr.fone
- Time Lapse Made Easy Two Proven Methods for Creating Breathtaking Videos for 2024
- Top Strategies for Converting AAX Audio Files to MP3 Format on macOS This Year
- Ubisoft Connect Issues : Troubleshooting and Fixes
- Ultimate Guide: Transforming Your PDF Documents Into Editable Word Files
- Unlocking the Secrets: Your Guide to Reading EPUB on a Kindle Device
- Unlocking Your Kindle Fire 7 (AZ3) Device: Managing Digital Content
- Unraveling eBook Standards: How Kindle's KFX, KCR, PRC & Mobi Differ From Standard AZW and Topaz Formats
- Title: Overcoming Bandwidth Hurdles: Why Is Your Notebook's Online Speed Dragging Its Feet? - Expertise by YL Computing
- Author: Robert
- Created at : 2025-03-02 22:17:54
- Updated at : 2025-03-03 21:08:43
- Link: https://discover-bits.techidaily.com/overcoming-bandwidth-hurdles-why-is-your-notebooks-online-speed-dragging-its-feet-expertise-by-yl-computing/
- License: This work is licensed under CC BY-NC-SA 4.0.