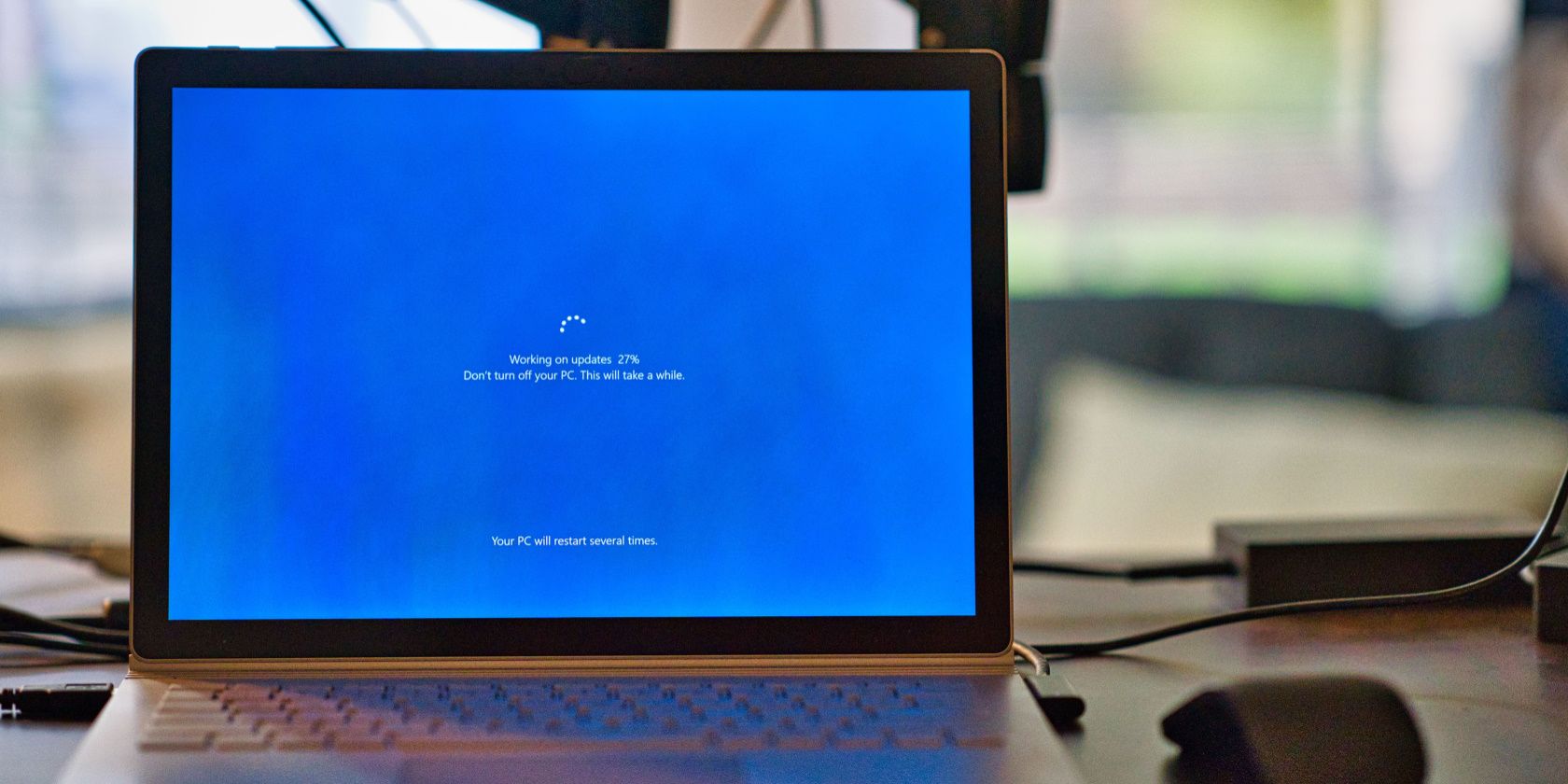
Resolving Graphics Card Issues: A Step-by-Step Guide - Tips From YL Computing

Mastering Display Customization on Windows [Student]: What Is the Value of (B ) if It Satisfies the Equation (\Frac{b}{6} = 9 )?
The Windows 10 display settings allow you to change the appearance of your desktop and customize it to your liking. There are many different display settings you can adjust, from adjusting the brightness of your screen to choosing the size of text and icons on your monitor. Here is a step-by-step guide on how to adjust your Windows 10 display settings.
1. Find the Start button located at the bottom left corner of your screen. Click on the Start button and then select Settings.
2. In the Settings window, click on System.
3. On the left side of the window, click on Display. This will open up the display settings options.
4. You can adjust the brightness of your screen by using the slider located at the top of the page. You can also change the scaling of your screen by selecting one of the preset sizes or manually adjusting the slider.
5. To adjust the size of text and icons on your monitor, scroll down to the Scale and layout section. Here you can choose between the recommended size and manually entering a custom size. Once you have chosen the size you would like, click the Apply button to save your changes.
6. You can also adjust the orientation of your display by clicking the dropdown menu located under Orientation. You have the options to choose between landscape, portrait, and rotated.
7. Next, scroll down to the Multiple displays section. Here you can choose to extend your display or duplicate it onto another monitor.
8. Finally, scroll down to the Advanced display settings section. Here you can find more advanced display settings such as resolution and color depth.
By making these adjustments to your Windows 10 display settings, you can customize your desktop to fit your personal preference. Additionally, these settings can help improve the clarity of your monitor for a better viewing experience.
Post navigation
What type of maintenance tasks should I be performing on my PC to keep it running efficiently?
What is the best way to clean my computer’s registry?
Also read:
- [Updated] Exploring Ustream & Its Counterparts
- 2024 Approved Photoshop Stabilization Technique Utility Perspective
- 学习AOMEI Backupper进行基本同步的方法与技巧
- Connect with the World on Major Sites: Facebook, Twitter, Instagram & YouTube
- Dalam Menuju Tahannya, Pertama Kali Belajar 2 Hal Penting Dalam Kloning Disk Windows Server 2016
- Essential Tips for Resolving Display Driver Failure in Windows
- Fatto! Strategie per La Gestione Delle Immagini Duplicate Invisibili Sul Tuo Mac (Metodi Efficaci a Quattro)
- Free Visual Magic for Your Videos Online
- Online Conversion of ALAW Formats: FREE Tools by Movavi
- Resolving the Darkened Display: A Guide to Overcoming YouTube's Black Screen Problem on Android Devices
- Revolutionize Non-Streaming Productivity: Discover How an Elgato Stream Deck Enhances Efficiency!
- Schnell-Handreichung Für Die Behebung Von Partitionstabelfehlern - Professionelle Tipps & Lösungen
- Schnelle Anleitung Zum Transfer Von Bildern Vom Alten Auf Das Neue iPhone
- Top-Ranking Samsung SSD Datenübertragung Programme Unter Windows 11 - Beste Auswahl
- Unraveling the Distinctions: Asus, Tuf, ProArt & Prime
- Title: Resolving Graphics Card Issues: A Step-by-Step Guide - Tips From YL Computing
- Author: Robert
- Created at : 2025-03-01 20:23:00
- Updated at : 2025-03-03 23:16:49
- Link: https://discover-bits.techidaily.com/resolving-graphics-card-issues-a-step-by-step-guide-tips-from-yl-computing/
- License: This work is licensed under CC BY-NC-SA 4.0.