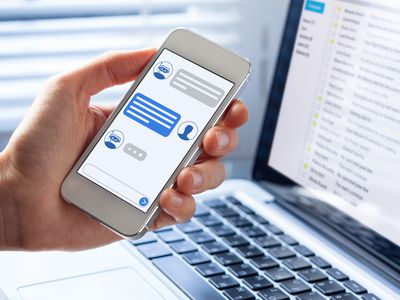
Solutions for Troubleshooting Malfunctioning Graphics Drivers - Expert Advice From YL Computing

Tutor]: To Find the Value of (B ), We Need to Isolate (B ) on One Side of the Equation. We Can Do This by Multiplying Both Sides of the Equation by 6, Which Is the Inverse Operation of Division by 6. Here Are the Steps:
The Windows 10 display settings allow you to change the appearance of your desktop and customize it to your liking. There are many different display settings you can adjust, from adjusting the brightness of your screen to choosing the size of text and icons on your monitor. Here is a step-by-step guide on how to adjust your Windows 10 display settings.
1. Find the Start button located at the bottom left corner of your screen. Click on the Start button and then select Settings.
2. In the Settings window, click on System.
3. On the left side of the window, click on Display. This will open up the display settings options.
4. You can adjust the brightness of your screen by using the slider located at the top of the page. You can also change the scaling of your screen by selecting one of the preset sizes or manually adjusting the slider.
5. To adjust the size of text and icons on your monitor, scroll down to the Scale and layout section. Here you can choose between the recommended size and manually entering a custom size. Once you have chosen the size you would like, click the Apply button to save your changes.
6. You can also adjust the orientation of your display by clicking the dropdown menu located under Orientation. You have the options to choose between landscape, portrait, and rotated.
7. Next, scroll down to the Multiple displays section. Here you can choose to extend your display or duplicate it onto another monitor.
8. Finally, scroll down to the Advanced display settings section. Here you can find more advanced display settings such as resolution and color depth.
By making these adjustments to your Windows 10 display settings, you can customize your desktop to fit your personal preference. Additionally, these settings can help improve the clarity of your monitor for a better viewing experience.
Post navigation
What type of maintenance tasks should I be performing on my PC to keep it running efficiently?
What is the best way to clean my computer’s registry?
Also read:
- [New] Detailed Analysis of the Latest PicsArt App Features
- 10 Best Fake GPS Location Spoofers for Nokia XR21 | Dr.fone
- Comparing AV1 and HEVC: An Essential Quick Guide on Modern Video Codecs
- Dellノートパソコン用 DVDプレイヤーを使わずにDVD再生する方法
- Discover the Leading 5 Professional MOV Editor Applications That Won't Cost a Penny - Optimized for Windows and Mac OS as of 2024!
- Discover the Ultimate List of Over 30 Fantastic Platforms to View Spanish Films & Telenovelas at No Cost
- Easy Steps to Securely Get and Set Up TubeMate App on a Personal Laptop or Desktop
- In 2024, List of Pokémon Go Joysticks On Poco F5 5G | Dr.fone
- Powering Your SSDs with Excellence: A Comprehensive Review of the T-Force Dark AirFlow I Heatsink
- Resolving Performance Issues: Solutions for Halo Infinite Stuttering
- Score Savings with Trade-In Deals: Purchase Your New Samsung Galaxy Book 4 Now!
- Solving Connection Issues: When Can't Reach Steam Game Servers or Content
- The Complete Lowdown on Samsung Galaxy Watch 7 – Explore Price Points, Release Info, Specs, and Fresh Announcements
- Troubleshooting a Mac That Won't Recognize Its Second Display – What to Do?
- Title: Solutions for Troubleshooting Malfunctioning Graphics Drivers - Expert Advice From YL Computing
- Author: Robert
- Created at : 2025-02-26 19:19:22
- Updated at : 2025-03-04 00:46:57
- Link: https://discover-bits.techidaily.com/solutions-for-troubleshooting-malfunctioning-graphics-drivers-expert-advice-from-yl-computing/
- License: This work is licensed under CC BY-NC-SA 4.0.