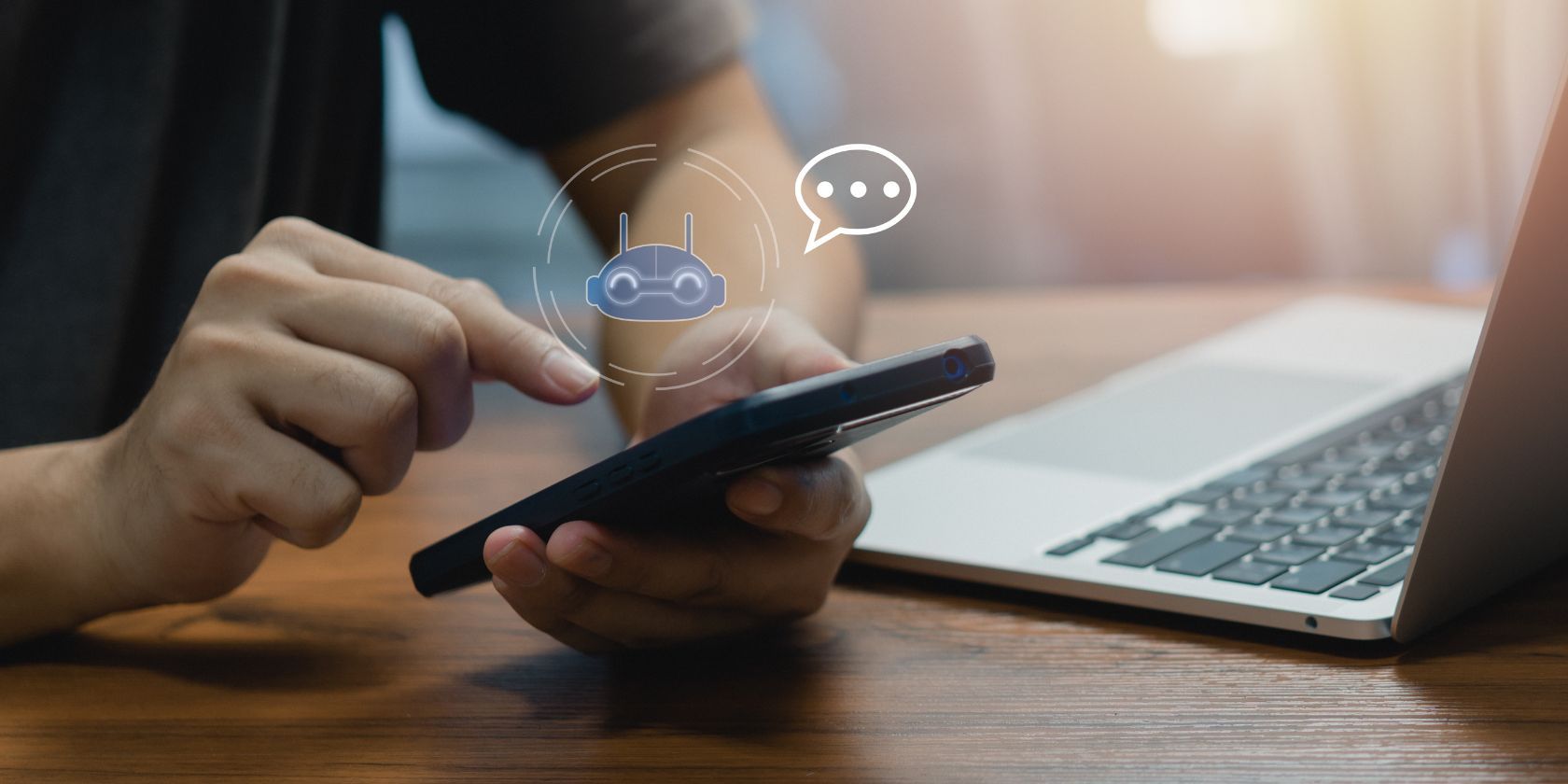
Step-by-Step Guide: Modifying System Clock via Control Panel - Tips by YL Computing

Mastering Display Customization on Windows [Student]: What Is the Value of (B ) if It Satisfies the Equation (\Frac{b}{6} = 9 )?
The Windows 10 display settings allow you to change the appearance of your desktop and customize it to your liking. There are many different display settings you can adjust, from adjusting the brightness of your screen to choosing the size of text and icons on your monitor. Here is a step-by-step guide on how to adjust your Windows 10 display settings.
1. Find the Start button located at the bottom left corner of your screen. Click on the Start button and then select Settings.
2. In the Settings window, click on System.
3. On the left side of the window, click on Display. This will open up the display settings options.
4. You can adjust the brightness of your screen by using the slider located at the top of the page. You can also change the scaling of your screen by selecting one of the preset sizes or manually adjusting the slider.
5. To adjust the size of text and icons on your monitor, scroll down to the Scale and layout section. Here you can choose between the recommended size and manually entering a custom size. Once you have chosen the size you would like, click the Apply button to save your changes.
6. You can also adjust the orientation of your display by clicking the dropdown menu located under Orientation. You have the options to choose between landscape, portrait, and rotated.
7. Next, scroll down to the Multiple displays section. Here you can choose to extend your display or duplicate it onto another monitor.
8. Finally, scroll down to the Advanced display settings section. Here you can find more advanced display settings such as resolution and color depth.
By making these adjustments to your Windows 10 display settings, you can customize your desktop to fit your personal preference. Additionally, these settings can help improve the clarity of your monitor for a better viewing experience.
Post navigation
What type of maintenance tasks should I be performing on my PC to keep it running efficiently?
What is the best way to clean my computer’s registry?
Also read:
- [Updated] Adding Dynamic Blurs to AI-Designed Graphics
- [Updated] Unleashing Creativity Harnessing the Full Potential of Movie Maker (Windows 8)
- Bypassing Ebook DRM Restrictions for Book Page 8 - A Comprehensive Guide
- Comprehensive Walkthrough: Overcoming the Challenge of a Missing MSVCR71.dll File
- Download Our Top Selection of FREE Resources & Exclusive E-Books at No Cost!
- Easy MP3 Conversion From AAX for Windows 11 Users: Comprehensive Tutorial
- Easy Tutorial for Adding Books to the Google Play Books Platform
- Effortless File Conversion: How to Turn Any Text or Image Files Into High-Quality PDFs Today
- How to Change Google Play Location On ZTE Axon 40 Lite | Dr.fone
- In 2024, Is GSM Flasher ADB Legit? Full Review To Bypass Your Lava Yuva 3FRP Lock
- Jest Engineer Online for 2024
- Masterful Aid Creation Simplified: The Best 7 Cybernetic Tools
- Title: Step-by-Step Guide: Modifying System Clock via Control Panel - Tips by YL Computing
- Author: Robert
- Created at : 2025-03-01 05:59:49
- Updated at : 2025-03-04 02:23:29
- Link: https://discover-bits.techidaily.com/step-by-step-guide-modifying-system-clock-via-control-panel-tips-by-yl-computing/
- License: This work is licensed under CC BY-NC-SA 4.0.