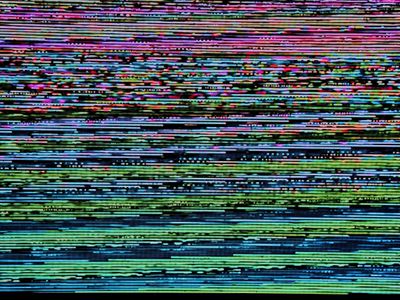
Streamlining Account Administration: A Guide Using YL Software Tools

Mastering Display Customization on Windows [Student]: What Is the Value of (B ) if It Satisfies the Equation (\Frac{b}{6} = 9 )?
The Windows 10 display settings allow you to change the appearance of your desktop and customize it to your liking. There are many different display settings you can adjust, from adjusting the brightness of your screen to choosing the size of text and icons on your monitor. Here is a step-by-step guide on how to adjust your Windows 10 display settings.
1. Find the Start button located at the bottom left corner of your screen. Click on the Start button and then select Settings.
2. In the Settings window, click on System.
3. On the left side of the window, click on Display. This will open up the display settings options.
4. You can adjust the brightness of your screen by using the slider located at the top of the page. You can also change the scaling of your screen by selecting one of the preset sizes or manually adjusting the slider.
5. To adjust the size of text and icons on your monitor, scroll down to the Scale and layout section. Here you can choose between the recommended size and manually entering a custom size. Once you have chosen the size you would like, click the Apply button to save your changes.
6. You can also adjust the orientation of your display by clicking the dropdown menu located under Orientation. You have the options to choose between landscape, portrait, and rotated.
7. Next, scroll down to the Multiple displays section. Here you can choose to extend your display or duplicate it onto another monitor.
8. Finally, scroll down to the Advanced display settings section. Here you can find more advanced display settings such as resolution and color depth.
By making these adjustments to your Windows 10 display settings, you can customize your desktop to fit your personal preference. Additionally, these settings can help improve the clarity of your monitor for a better viewing experience.
Post navigation
What type of maintenance tasks should I be performing on my PC to keep it running efficiently?
What is the best way to clean my computer’s registry?
Also read:
- [New] 2024 Approved Smooth Segmentation 4 Easy Fades Explained
- [Updated] Digital Footprints Securing Date Information in Visuals
- 6 Ways to Change Spotify Location On Your Motorola Moto G13 | Dr.fone
- 如何在不互相影響下,将 Windows 系统转移到新硬盘上:三种方法浏览
- Cut the Red Tape Easy Memes via KineMaster
- Easy Steps: Create Bootable USB with Windows 10/11 Clone
- HDDからSSDへ直接クローニング - SATA-USBコネクタ不要
- How to Safely Clear a Solid-State Drive (SSD) with M.2 Interface in Windows 10 or 11
- In 2024, 7 Ways to Lock Apps on iPhone 8 and iPad Securely
- In 2024, Full Guide to Unlock Your Motorola Moto G23
- Mastering Seamless Automatic OneDrive Sync & Backups in Windows 11
- Maximize USB Space Efficiently with Windows 11: A Step-by-Step Guide
- Musik Von iPad Auf Computer Übertragen: Methoden Mit Und Ohne iTunes – Ein Umfassender Leitfaden
- The Free-to-Do Approach for Text & Video Combination
- Top 6 Strategies to Overcome Autocorrect Errors on iPhone - Learn Correct Spelling Now
- USB経由でWindows 11をセットアップするための徹底解説
- Waarom Removing Files After Running CHKDSK Can Be Tricky - Recovery Tips
- Title: Streamlining Account Administration: A Guide Using YL Software Tools
- Author: Robert
- Created at : 2025-02-28 05:07:04
- Updated at : 2025-03-04 00:41:03
- Link: https://discover-bits.techidaily.com/streamlining-account-administration-a-guide-using-yl-software-tools/
- License: This work is licensed under CC BY-NC-SA 4.0.