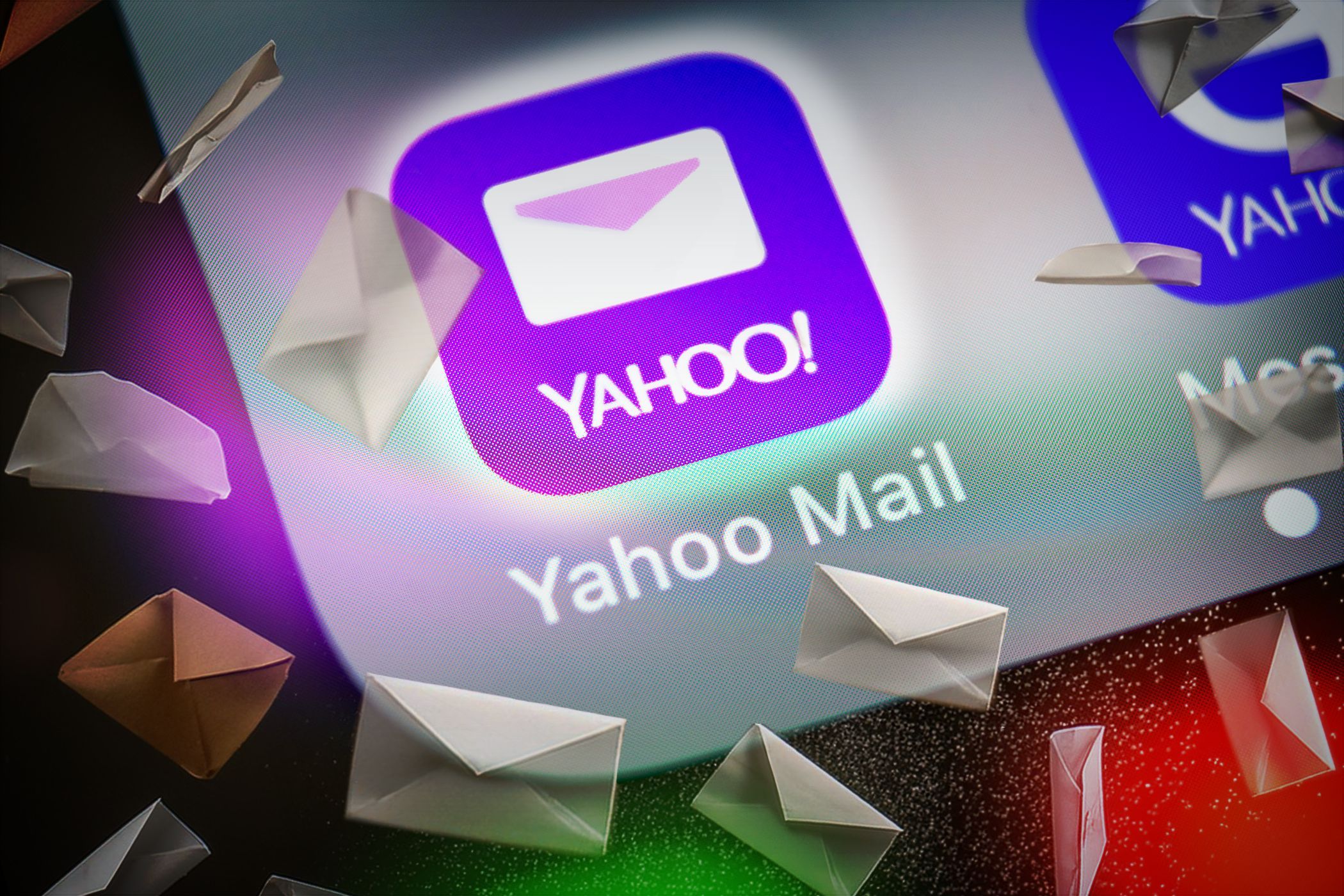
Troubleshooting Guide for Devices That Aren't Detected by Your Computer - Insights and Fixes with YL Software

Tutor]: To Find the Value of (B ), We Need to Isolate (B ) on One Side of the Equation. We Can Do This by Multiplying Both Sides of the Equation by 6, Which Is the Inverse Operation of Division by 6. Here Are the Steps:
The Windows 10 display settings allow you to change the appearance of your desktop and customize it to your liking. There are many different display settings you can adjust, from adjusting the brightness of your screen to choosing the size of text and icons on your monitor. Here is a step-by-step guide on how to adjust your Windows 10 display settings.
1. Find the Start button located at the bottom left corner of your screen. Click on the Start button and then select Settings.
2. In the Settings window, click on System.
3. On the left side of the window, click on Display. This will open up the display settings options.
4. You can adjust the brightness of your screen by using the slider located at the top of the page. You can also change the scaling of your screen by selecting one of the preset sizes or manually adjusting the slider.
5. To adjust the size of text and icons on your monitor, scroll down to the Scale and layout section. Here you can choose between the recommended size and manually entering a custom size. Once you have chosen the size you would like, click the Apply button to save your changes.
6. You can also adjust the orientation of your display by clicking the dropdown menu located under Orientation. You have the options to choose between landscape, portrait, and rotated.
7. Next, scroll down to the Multiple displays section. Here you can choose to extend your display or duplicate it onto another monitor.
8. Finally, scroll down to the Advanced display settings section. Here you can find more advanced display settings such as resolution and color depth.
By making these adjustments to your Windows 10 display settings, you can customize your desktop to fit your personal preference. Additionally, these settings can help improve the clarity of your monitor for a better viewing experience.
Post navigation
What type of maintenance tasks should I be performing on my PC to keep it running efficiently?
What is the best way to clean my computer’s registry?
Also read:
- [Updated] Directors Speak The Soul of Film Writing for 2024
- 2024 Approved Cutting-Edge Content Creation Mastering Live Recording Tools
- 如何在不互相影響下,将 Windows 系统转移到新硬盘上:三种方法浏览
- Apricorn EZ Gig IV Alternate Internal Fix: Resolution Steps
- Can Users Influence ChatGPT's Learning Process?
- Easy Steps: Create Bootable USB with Windows 10/11 Clone
- Latest way to get Shiny Meltan Box in Pokémon Go Mystery Box On Tecno Camon 20 Premier 5G | Dr.fone
- Mastering Seamless Automatic OneDrive Sync & Backups in Windows 11
- Musik Von iPad Auf Computer Übertragen: Methoden Mit Und Ohne iTunes – Ein Umfassender Leitfaden
- Overcoming Frame Loss in High-Pace Broadcasts with OBS for 2024
- Preparation to Beat Giovani in Pokemon Go For Honor X9b | Dr.fone
- Soundbar Rating: Amazing Audio From Amazon Basics at a Bargain Price
- Step-by-Step Tutorial on Moving Songs From Windows Laptop to iPhones Using a Universal Cable
- Steps for Rectifying File History Missteps in Windows OS
- Unmasking Impostor GPTs with Strategic Acknowledgments
- Windows 11 File Explorer Crash Solutions: Discover 7 Effective Methods!
- Windows 11で効果的なディスクバックアップ手順:保護措置の実行
- Title: Troubleshooting Guide for Devices That Aren't Detected by Your Computer - Insights and Fixes with YL Software
- Author: Robert
- Created at : 2025-02-24 16:47:35
- Updated at : 2025-03-04 05:09:03
- Link: https://discover-bits.techidaily.com/troubleshooting-guide-for-devices-that-arent-detected-by-your-computer-insights-and-fixes-with-yl-software/
- License: This work is licensed under CC BY-NC-SA 4.0.